如果有参考图,想做跟参考类似的效果,可以在 Midjourney 垫图生成。
下面以儿童用品海报为例,用图生图的方式实现特定风格效果。
1、处理垫图
找到参考图,首先要把参考图上的文字信息全部涂抹掉,否则垫图出来的效果会出现很多 bug。

可以用 PS 中的移除工具,把不需要的地方涂抹掉。
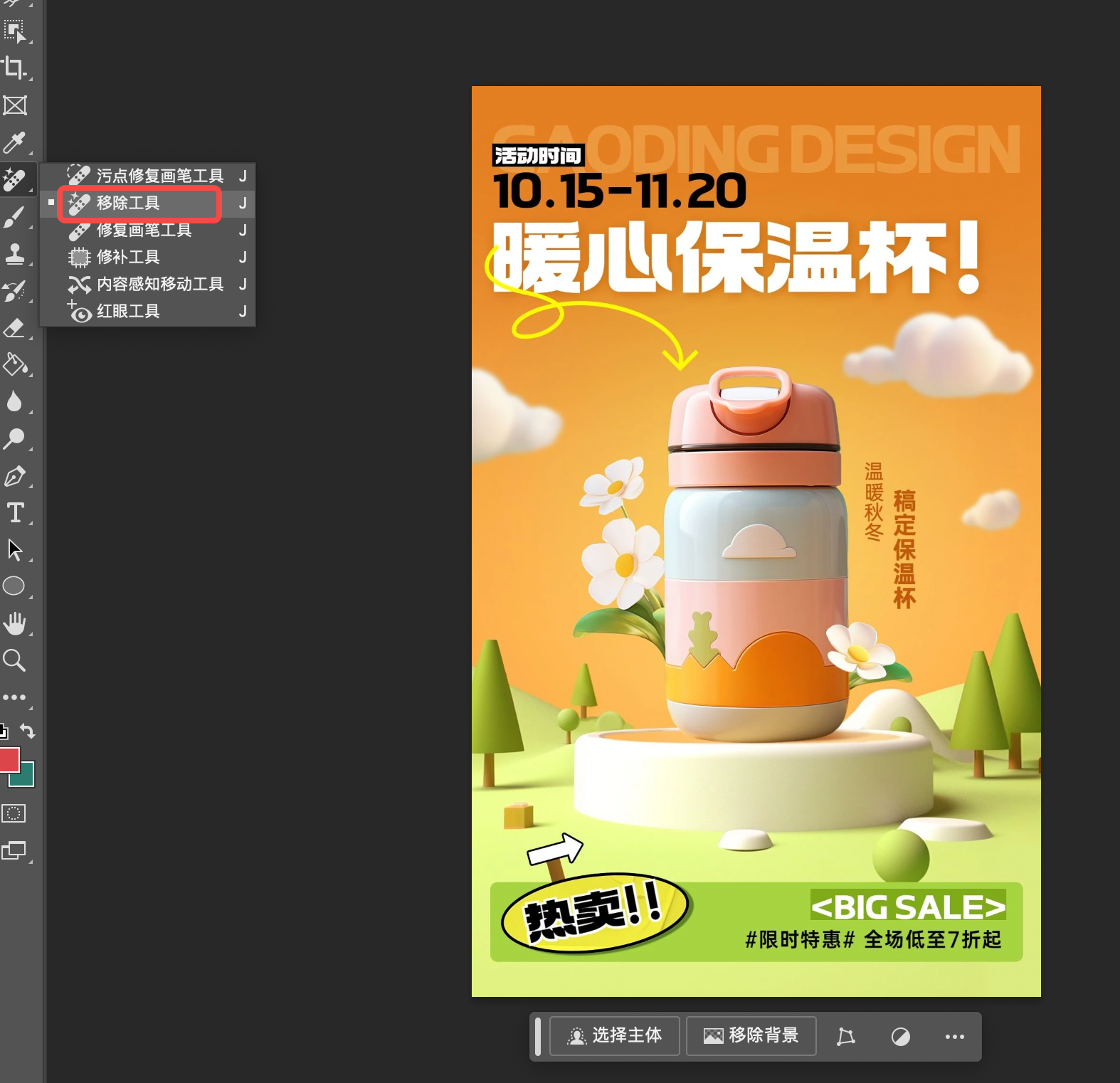
处理掉文字后,得到下面这张图。
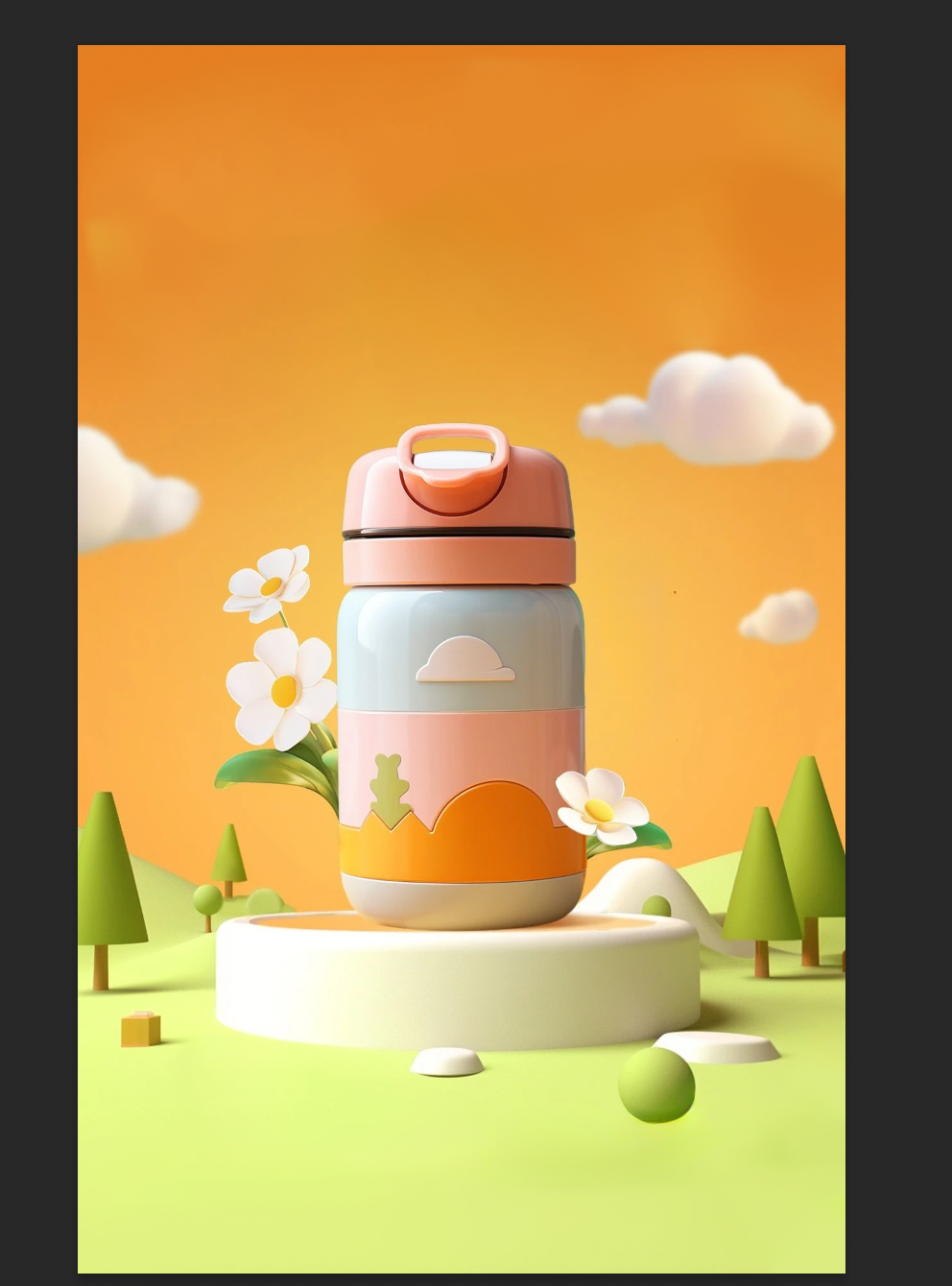
现在需要把自己的产品叠加到图中。如果是同类型产品,可以直接覆盖在原图上。如果是不同产品,就得把原图中的产品也抹除后,再叠加自己的产品,如下图:
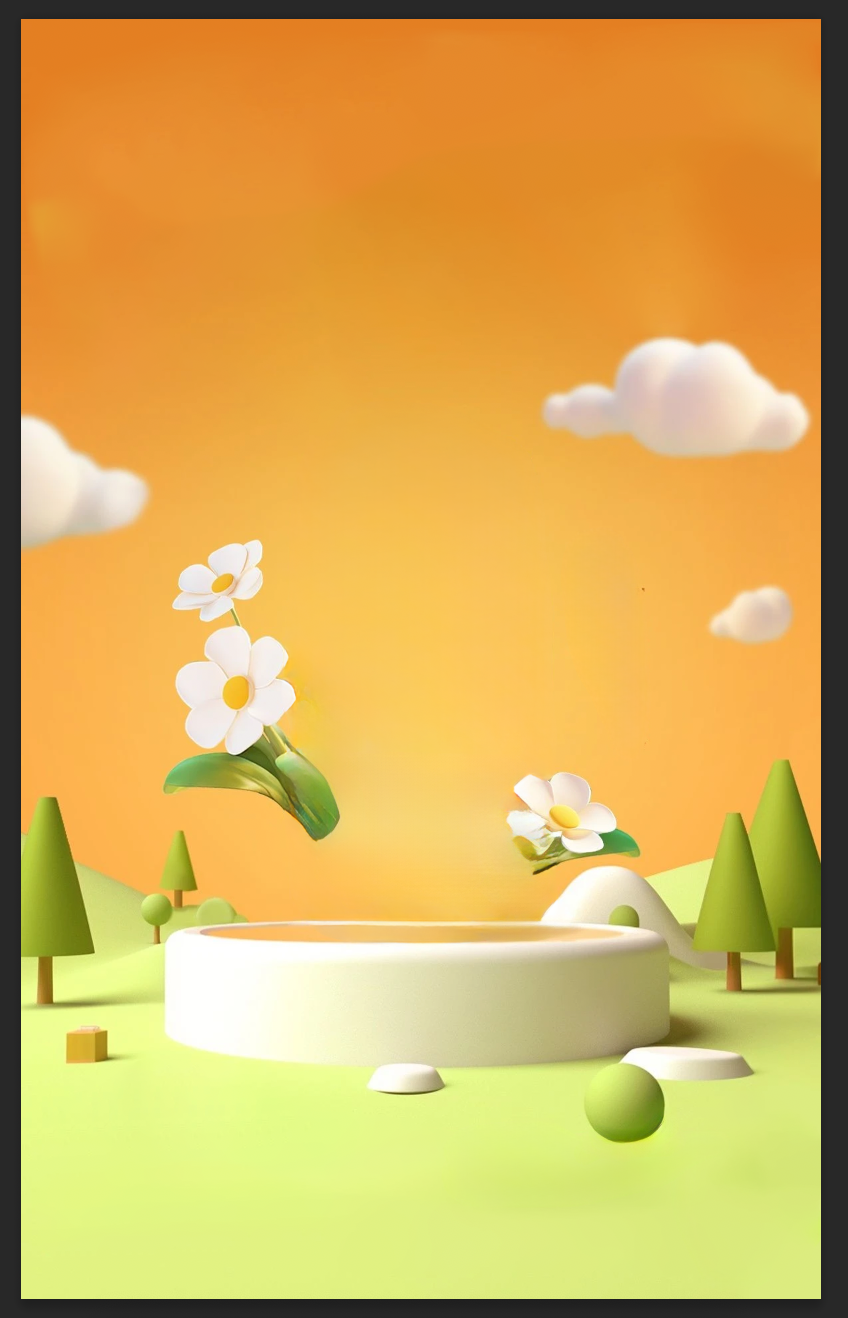
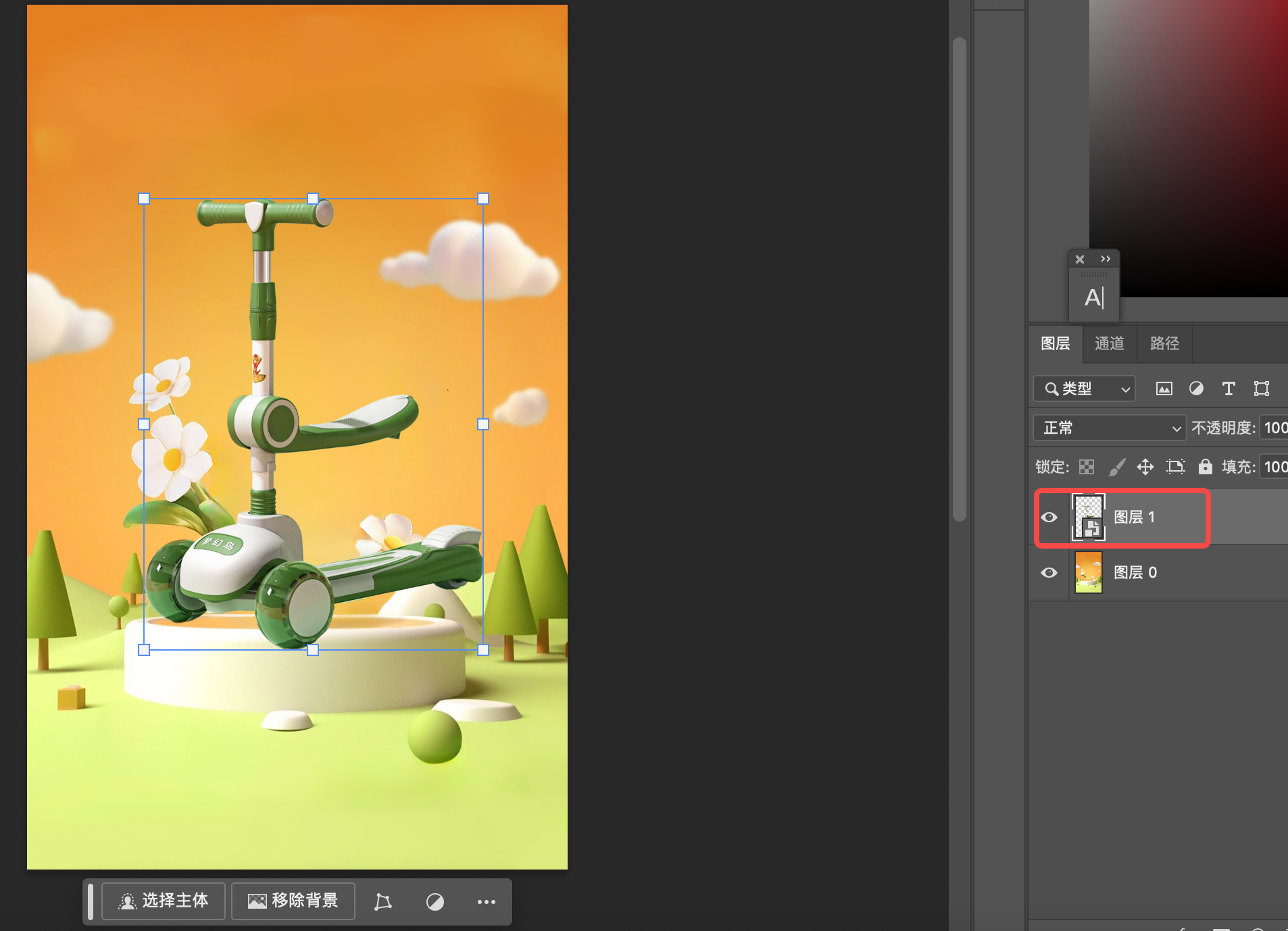
下面是叠加好的图。不需要很精致,把产品大致放上去即可。

2、Midjourney 生图
用 /describe 反推刚才处理好的图,得到四组提示词。
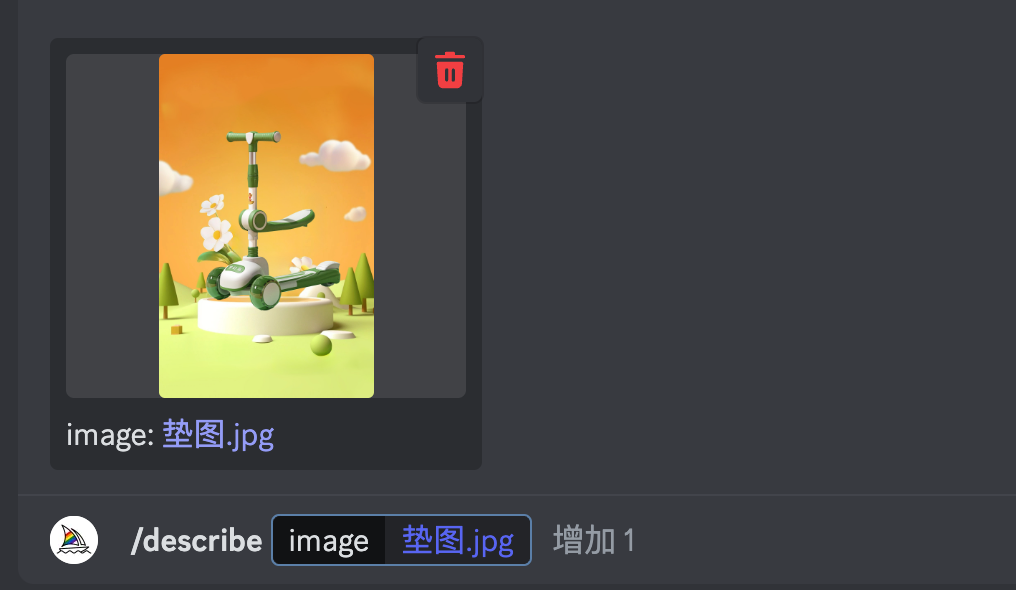
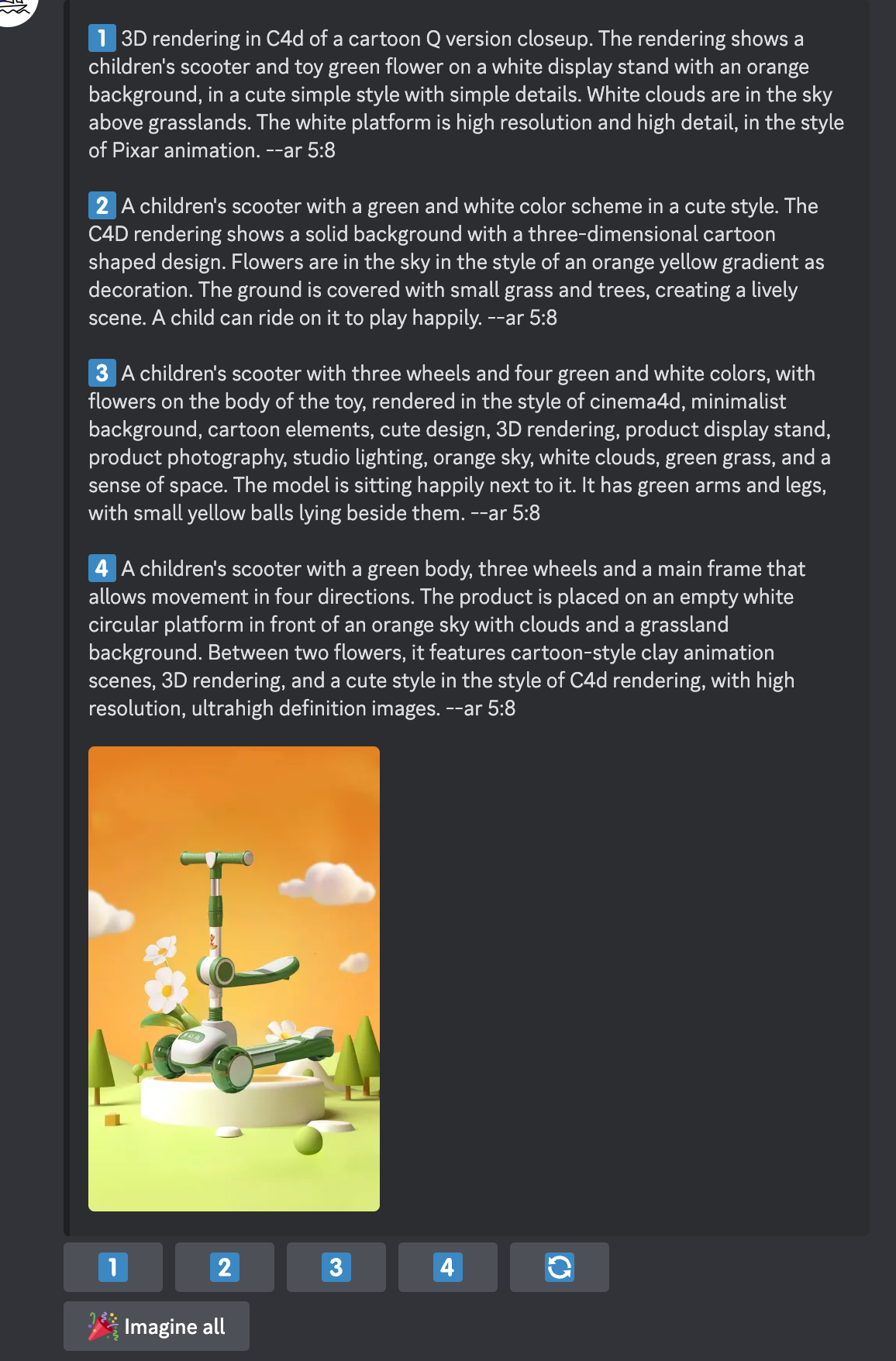
点击「Imagine all」,让四组词都跑一遍,看看哪组效果更好。
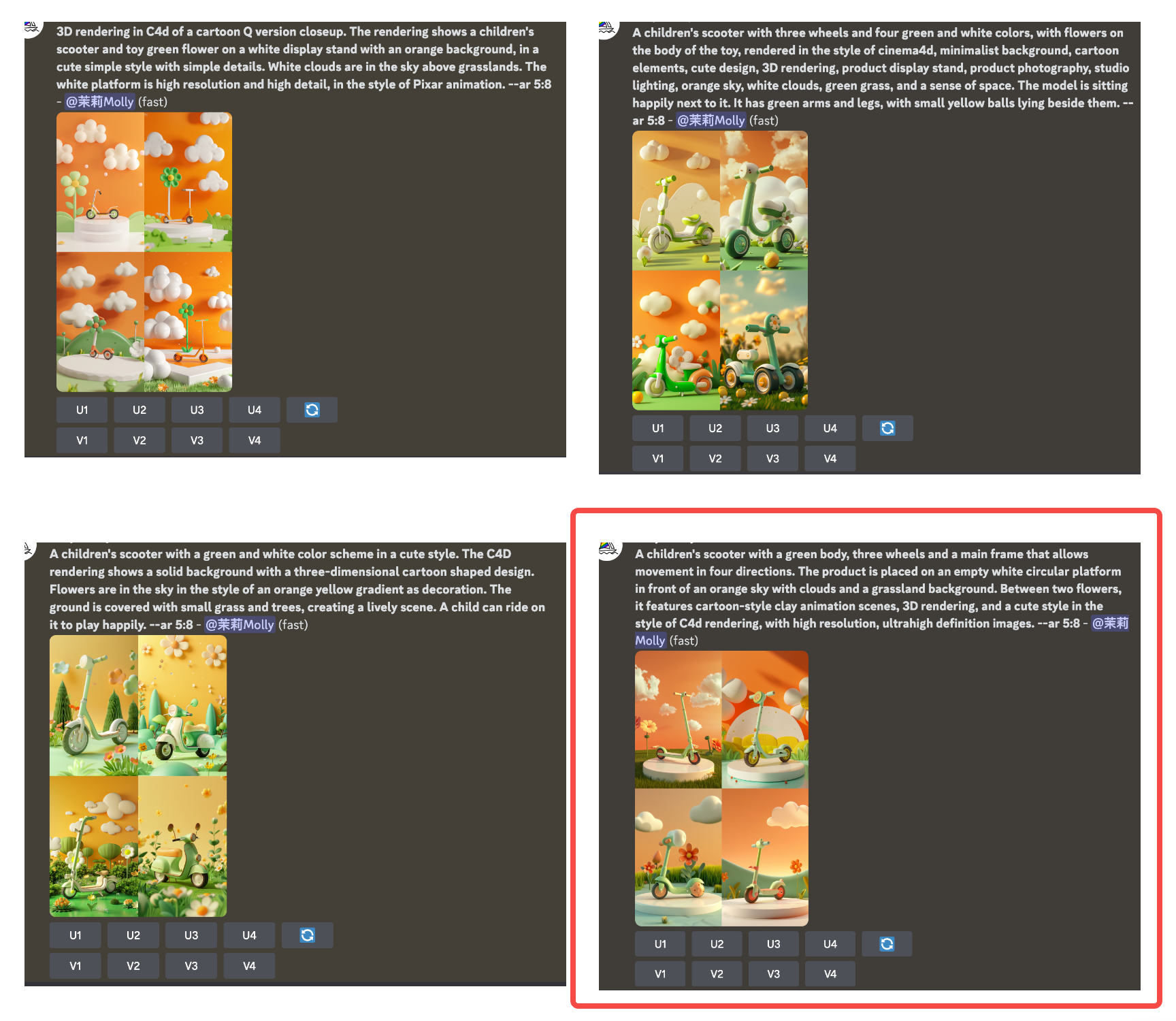
使用效果最好的这一组提示词,垫上刚才处理好的素材图,进行生成。
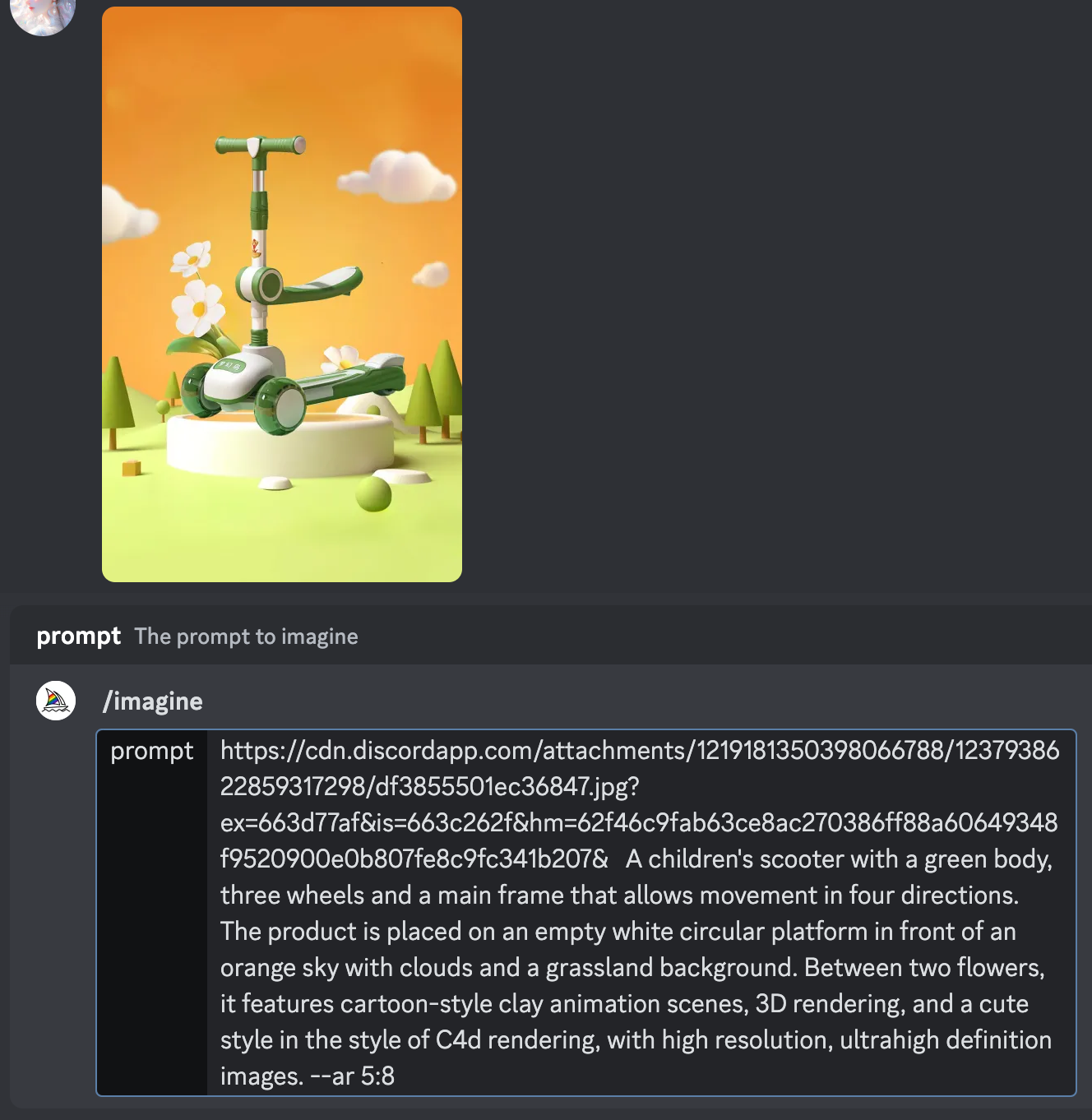
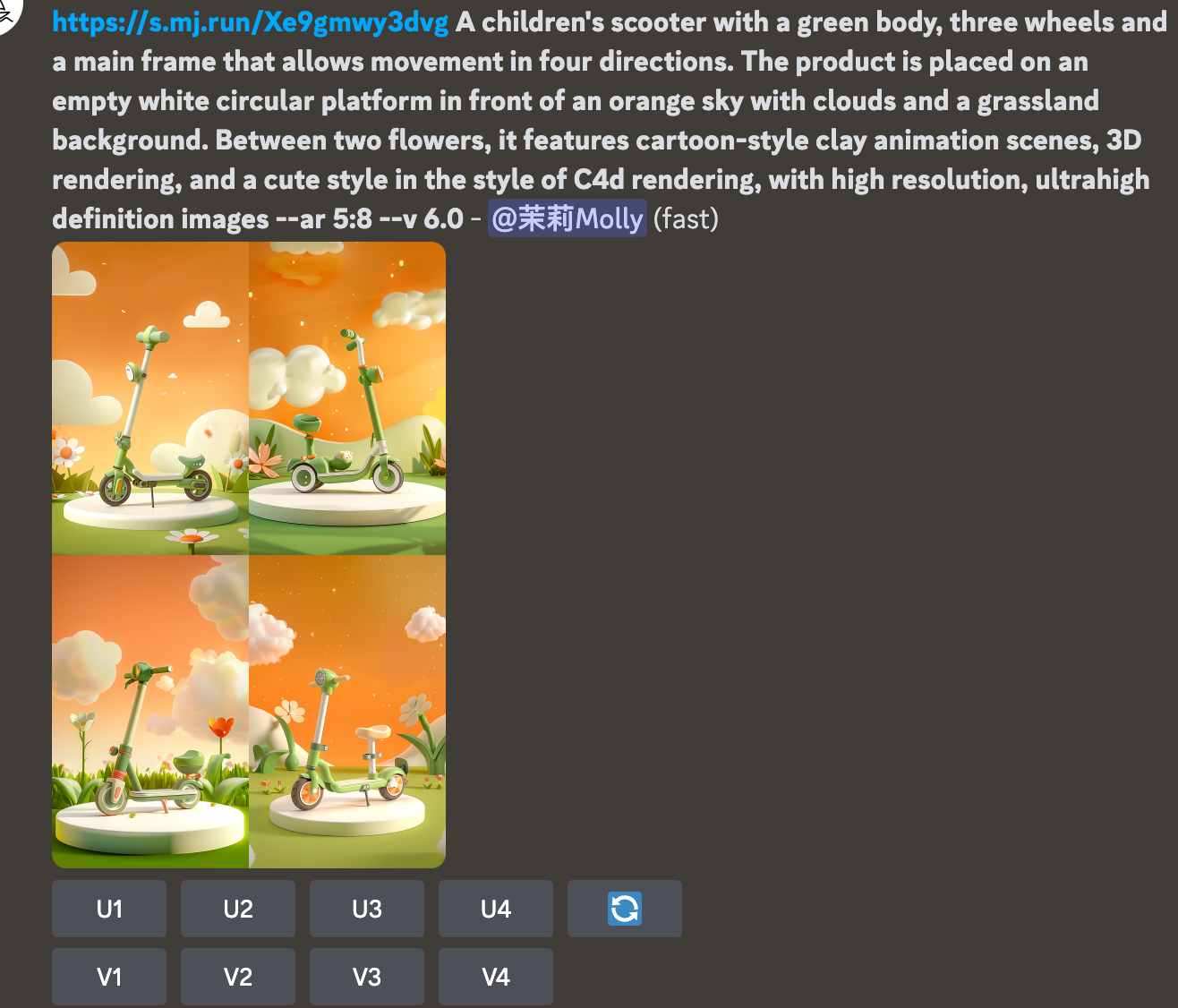
–iw 参数可以调节和垫图的相似度,数值越大,和垫图越相似。可以输入不同数值来进行测试。
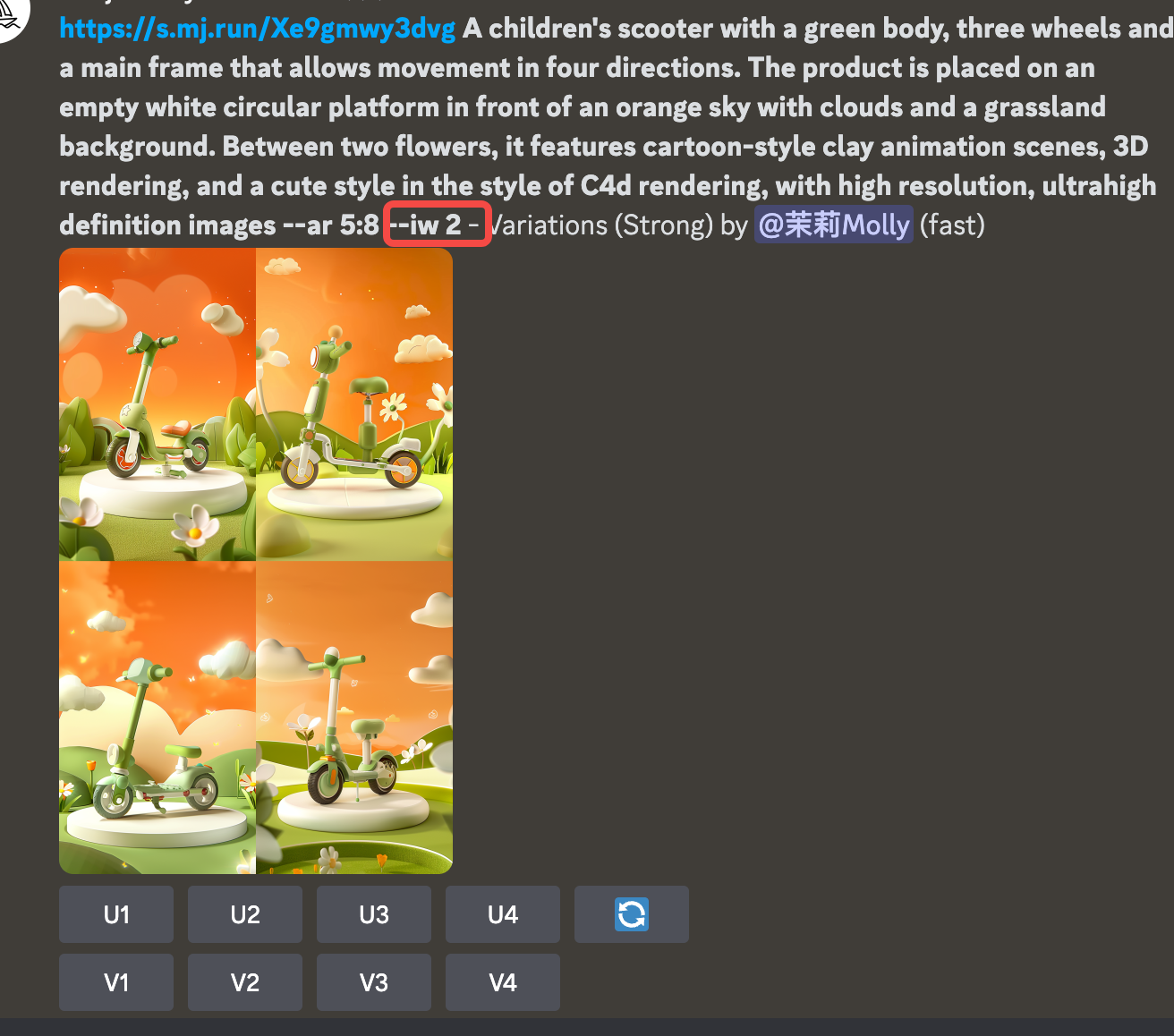
接下来,对单张图进行局部修改。点击「Vary(Region)」
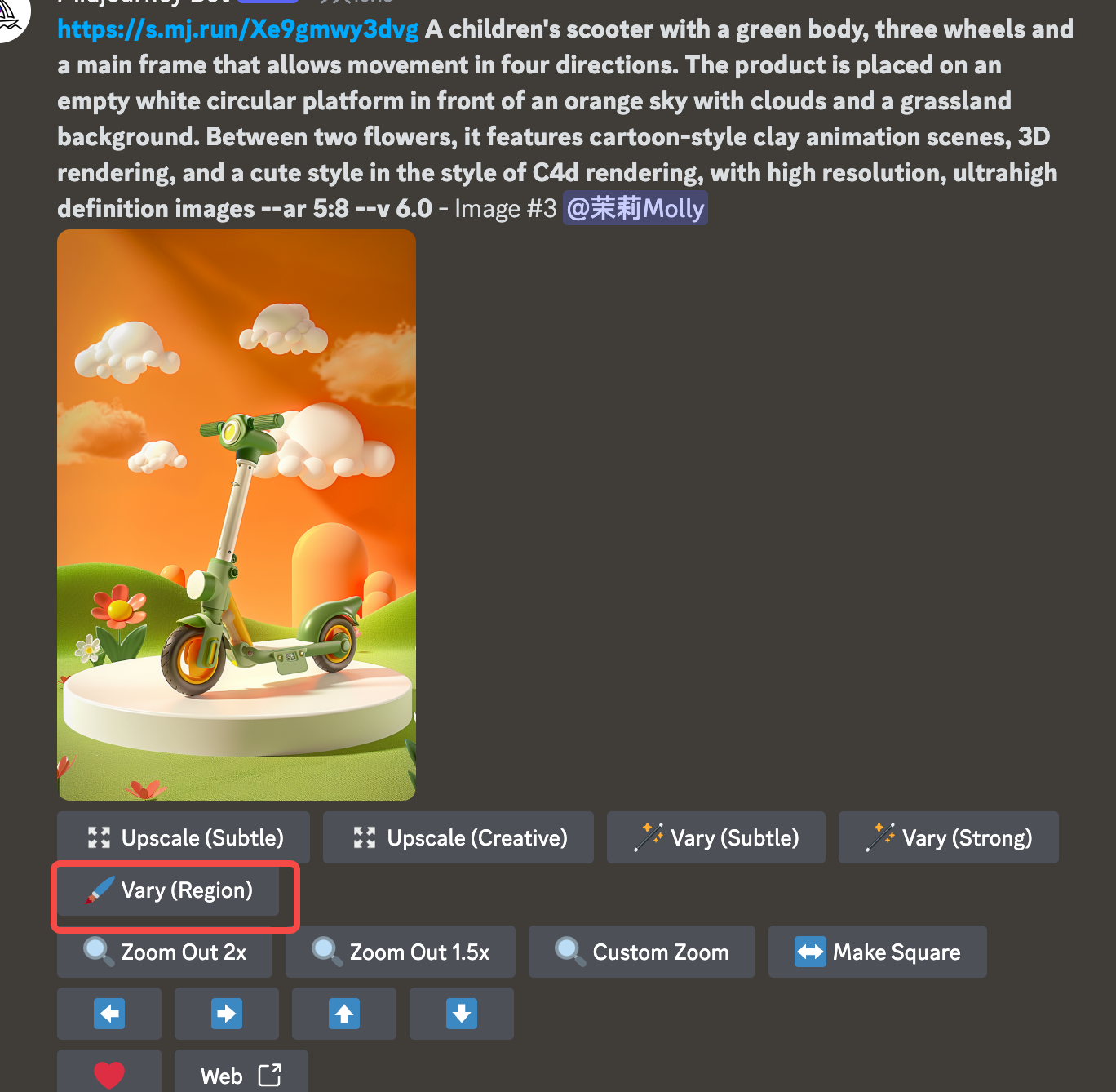
圈出需要重绘的区域,发送即可。
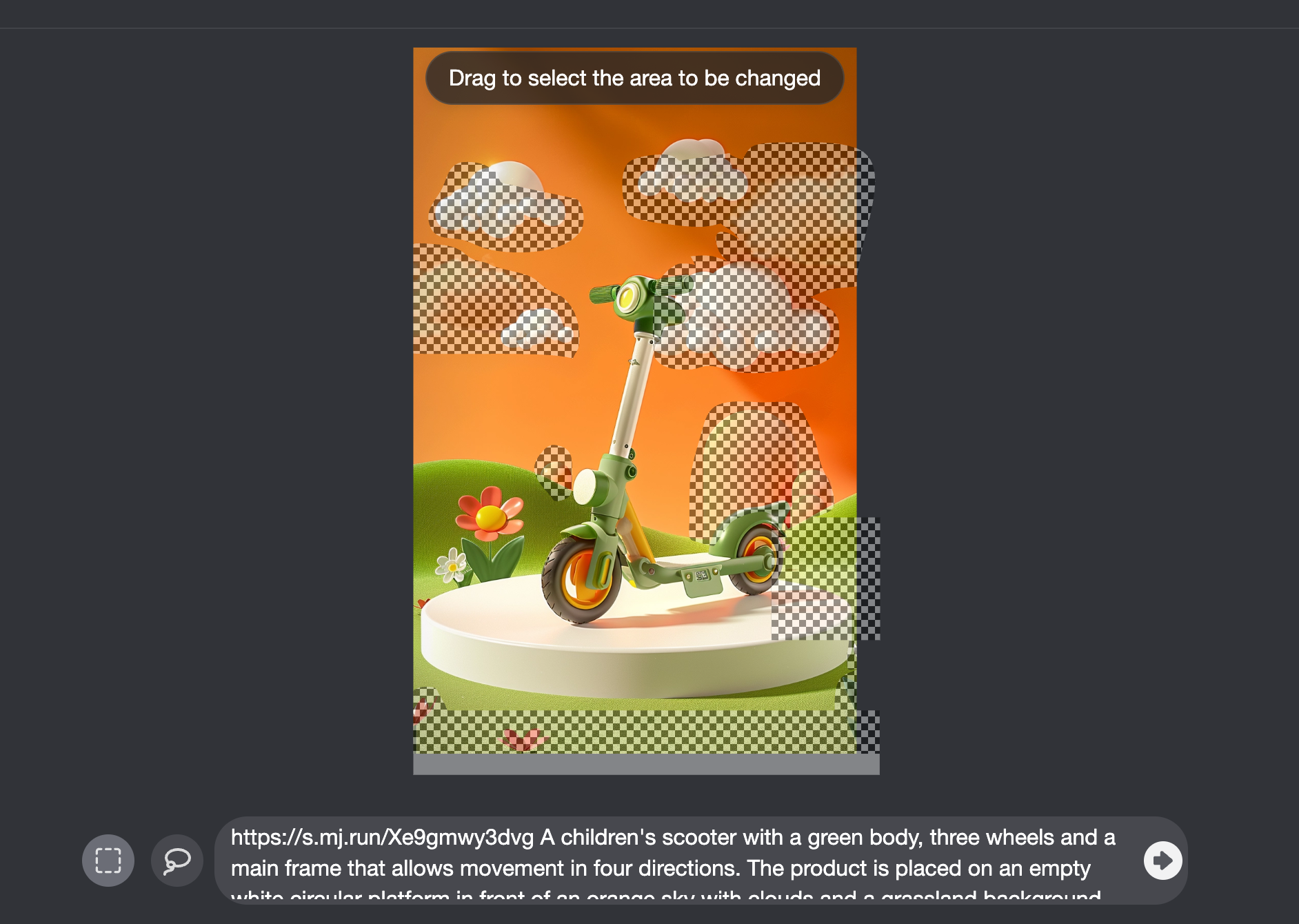
如果在局部重绘的时候想更改提示词,需要打开 remix 模式。
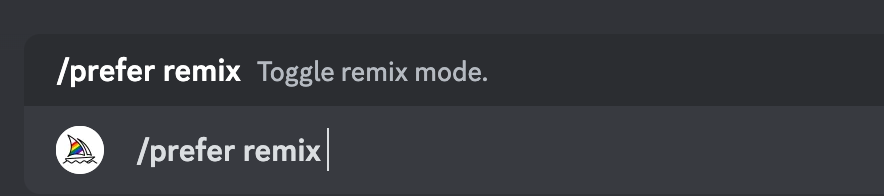
最终可以得到一张还不错的图。虽然产品已经变样了,但可以在 PS 进行后期处理。

3、PS 合成
用移除工具把原图中的产品涂抹掉,可以留下产品边缘或阴影,以便更好地合成自己的产品。

把自己的产品放进来
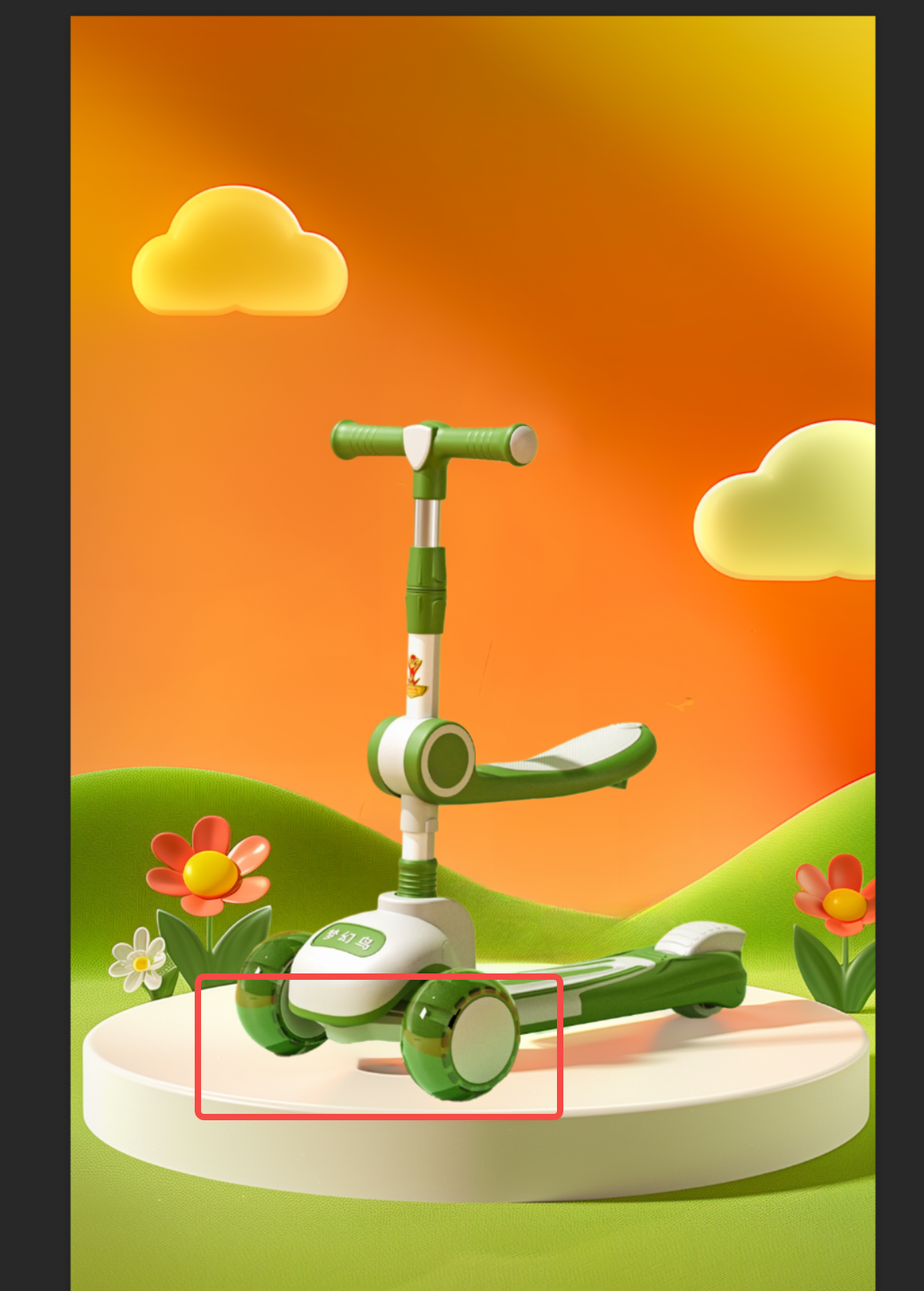
底部阴影还需要进一步处理完善,可以吸取阴影的颜色,用画笔进行填补。
最终处理好的图如下:

最后,可以用排版软件进行简单排版,一张产品海报就诞生啦!

🤗 如果觉得有收获,就点点下方「💡有启发」吧!


🚀 用 AI 轻松打造专业产品海报! 🚀
想快速制作吸睛的产品海报?试试 Midjourney 的图生图功能吧!只需简单几步:
1️⃣ 处理垫图:移除参考图中的文字和多余元素。
2️⃣ Midjourney 生图:用 /describe 反推提示词,生成理想效果。
3️⃣ PS 合成:精细调整,完美融入你的产品。
🎨 无论是儿童用品还是其他产品,都能轻松实现特定风格!
👉 点击链接,解锁更多 AI 摄影技巧!
#AI摄影 #Midjourney #产品设计